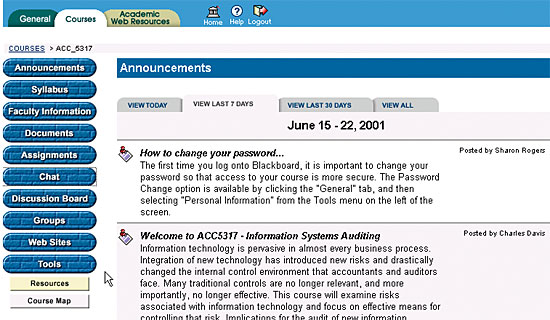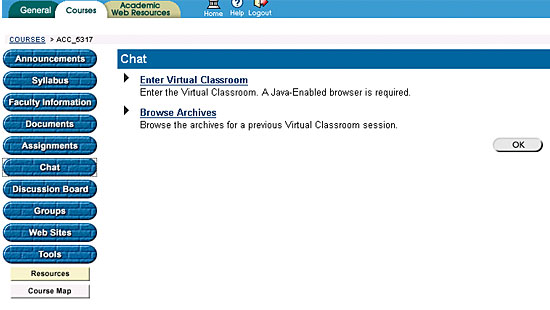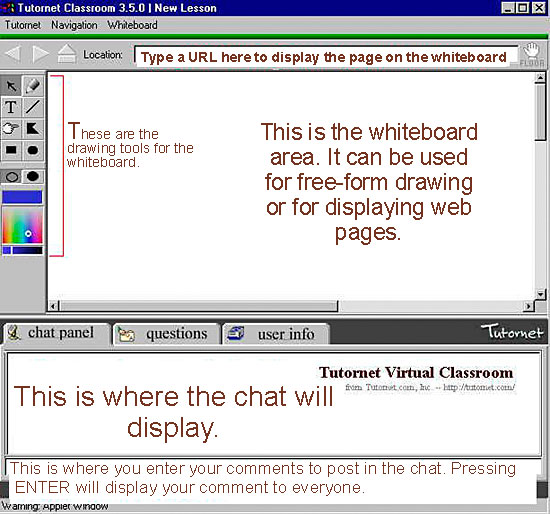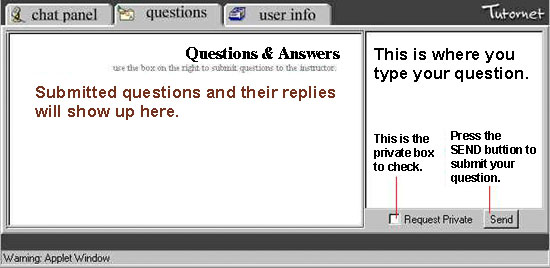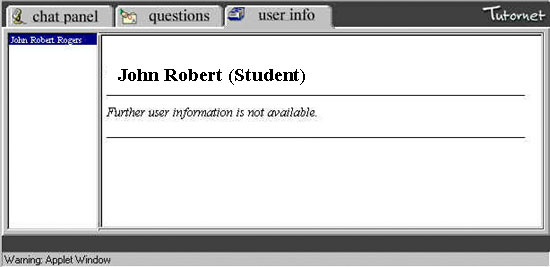Several sessions of the course will be conducted using synchronous online chats through Blackboard. This means that everyone in the class will be logged on at the same time participating in the chat session. Here are some helpful hints for participating in the online chats.
To enter a chat session, click on the CHAT button from the ACC5317 Blackboard home page shown below. This video clip demonstrates how to enter the virtual classroom for the online chat.
After you click on the CHAT button above, you will see the Blackboard Chat Menu screen below. From here you can enter the chat session in the Virtual Classroom or review the archives from previous chat sessions.
ENTER THE VIRTUAL CLASSROOM
This is where the online chat will take place. Clicking on the hyperlink will open the chatroom shown below. Notice the different areas of the chatroom. The top section is the whiteboard. This can be used for free-form drawing or to display a web page. To display a web page, type the URL in the LOCATION box at the top and press ENTER. The bottom panel is where the chat will be displayed. You will see everyone's comments in the order they are made. To enter your own comments, type your comment in the box at the bottom and press ENTER.
You can resize the whiteboard and chat windows by placing your cursor on the gray bar right above the tabs and dragging the windows to the desired size.
Most of the chat sessions will be moderated. This means that the professor will control who has the floor, and thus, who is able to post in the chat. You will be granted the floor in one of two ways. First, if you have a question you want to pose or a comment you want to make, send the professor a question as described below with FLOOR as the text. The professor will grant you the floor at the appropriate time. Secondly, the professor may ask if anyone has a question or comment to make. To respond to this call, click the "hand" labeled "floor" in the upper right hand corner of the whiteboard. The professor will then grant you the floor. Here is a video that demonstrates how to request the floor.
There are two other panels in the chat room that will be useful. If you have a question you want to ask me, you can do that using the QUESTIONS tab. Just type your question in the space shown below and click on ther SEND button. If you only want me to see the question, be sure and click the REQUEST PRIVATE box. Otherwise, your question will be displayed to everyone. Questions and answers are retained in the archive of the chat session. If they were private questions, only the person asking the question will see it in the archive.
The final panel is the USER INFO panel. Here you can see a list of everyone that is logged into the chat. By clicking on their name, you can see any personal information they have provided in Blackboard.
BROWSE PREVIOUS CHATS
All chat sessions are archived for your later review. If you want to review a previous chat, click on the BROWSE ARCHIVES hyperlink on the CHAT menu screen. All archived chats will be listed by date. Click on the date hyperlink you want to review to open the archive.
Syllabus | Lectures | Assignments | Project | Groups | Discussions | Webliography | Grades | Orientation |
Announcements | E-mail Dr. Davis | Webmaster | © Baylor University 2003
This page was last modified on May 22, 2003.